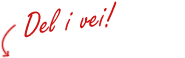Gratis gøy med Nintendo DS - IT kompetanse @ tip.no
Høsten 2007 fikk familien sin første Nintendo DS. Så jeg spisset ørene da jeg hørte at noen brukte Nintendo DS som en programmerbar robot, se RoboDS. Deretter bestemte jeg meg for å finne ut litt mer om den lille boksen.
Nå spiller ungene også musikk og ser på bilder og video med sin håndholdte spillmaskin. Vi laster også ned og kjører gratis homebrew programmer fra Internett (tegneprogram, tegneserieleser, kalkulator, spill, DSLinux, med flere). Dessuten bruker ungene NDSen til å se på nettsider, til å sende og motta epost og til å chatte med venner. Sist, men ikke minst, har pappa fått programmere enda en duppeditt. Det er blitt tre websider:
- Gøy med Nintendo DS
- På Internett med Nintendo DS (denne siden - oppdatert oktober 2008)
- Programmering med Nintendo DS
Det er vanskelig å forestille seg en PC uten Internett tilkobling. I alle fall var det flere som fikk bruk for PC etter hvert som det til stadighet dukket opp nyttige tjenester på Internett. Mange av disse tjenestene er også tilgjengelig på en Nintendo DS, men da må vi først ordne med en tilkobling.
Trådløs Internett tilkobling
Dersom du allerede har en trådeløs ruter som er koblet til Internett, kan du begynne å spille med "hele verden" umiddelbart. I Mario Cart, f.eks , velger du først Nintendo WFC (Wi-Fi Connection) og deretter Settings. Oppgi SSID navnet og eventuelt WEP key til ruteren din (Det er ikke støtte for WPA). Forhåpentligvis har du satt ruteren til å gi ut IP adresser (DHCP) slik at du kan velge Yes på Auto-obtain IP Address. Så er det bare å velge seg en Nintendo WFC Match. Dersom du taper stort, kan det hende at noen jukser (se Cheat).
 Hvis du ikke har et trådløst
nett, men en PC med Internett forbindelse, kan et alternativ være Nintendo Wi-Fi USB Connector (kr 350-400 kr høsten
2008). Den funket greit
for offisielle Nintendo spill, men da jeg skulle bruke den for homebrew også,
f.eks til å surfe med webleseren i DSOrganize, måtte jeg bytte ut driverne som
beskrevet i Tutorial
- Make Your Nintendo Wifi USB Connector A SoftAP. Da PCen ble litt
ustabil, lastet jeg i stedet driverne ned direkte fra
Buffalo og
modifisere dem manuelt som beskevet på
GadgetMadness. Jeg hadde noen
oppkoblingsproblemer da jeg aktiverte krypteringen, men ved å variere på Network
Authentication (Open/Shared) for nintendo/homebrew gikk det greit.
Summa summarum hadde jeg heller kjøpt en trådløs ruter til samme
prisen eller spandert en hundrelapp ektsra, kjøpt Linksys WRT54GL og
installert firmware fra
DD-WRT.
Hvis du ikke har et trådløst
nett, men en PC med Internett forbindelse, kan et alternativ være Nintendo Wi-Fi USB Connector (kr 350-400 kr høsten
2008). Den funket greit
for offisielle Nintendo spill, men da jeg skulle bruke den for homebrew også,
f.eks til å surfe med webleseren i DSOrganize, måtte jeg bytte ut driverne som
beskrevet i Tutorial
- Make Your Nintendo Wifi USB Connector A SoftAP. Da PCen ble litt
ustabil, lastet jeg i stedet driverne ned direkte fra
Buffalo og
modifisere dem manuelt som beskevet på
GadgetMadness. Jeg hadde noen
oppkoblingsproblemer da jeg aktiverte krypteringen, men ved å variere på Network
Authentication (Open/Shared) for nintendo/homebrew gikk det greit.
Summa summarum hadde jeg heller kjøpt en trådløs ruter til samme
prisen eller spandert en hundrelapp ektsra, kjøpt Linksys WRT54GL og
installert firmware fra
DD-WRT.
Hvis du heller ikke har skaffet deg en R4 kassett eller tilsvarende (Se Gøy med Nintendo DS), kan du fremdeles surfe på Internett ved å kjøpe Nintendo DS Browser. Dermed har de fleste også epost tilgang via webmail. Men det finnes gratis homebrew programmer som gjør samme nytten.
Alle programmer og spill på én kassett
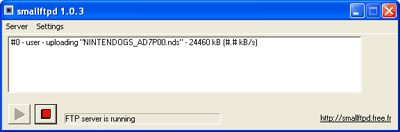 Hadde
ikke det vært fint? Da må
vi først ta backup av spillene til PCen. Etterpå overfører vi
spillene til MircoSD minnekortet. Så setter vi minnekortet i R4DS
kasetten og kan velge mellom programmer og spill når vi starter DSen. En
framgangsmåte er å bruke en FTP server på PCen og et NDS
sikkerhetskopierngsprogram som benytter WiFI på DSen. Last ned
Hadde
ikke det vært fint? Da må
vi først ta backup av spillene til PCen. Etterpå overfører vi
spillene til MircoSD minnekortet. Så setter vi minnekortet i R4DS
kasetten og kan velge mellom programmer og spill når vi starter DSen. En
framgangsmåte er å bruke en FTP server på PCen og et NDS
sikkerhetskopierngsprogram som benytter WiFI på DSen. Last ned
- smallftpd fra sourceforge.net
- NDS_Backup_Tool_Wifi fra www.monroeworld.com
Framgangsmåten er greit beskrevet på siden Backing up a Nintendo DS Game Cartridge using Wifi
Surf med Opera
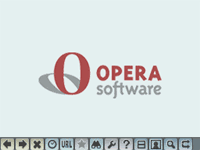 Det er
flere alternative til nettlesere for Nintendo DS.
Nintendo DS Browser
er en nettleser fra Opera Software. Programmet krever ekstra minne som følger
med i en GBA (Slot-2) kassett. De fleste vet hvordan man bruker en nettleser.
Ser vi på verktøylinja til høyre finner vi Tilbake, Frem, Stopp/Oppdater,
Logg, URL, Favoritter, Søk, Innstillinger, Hjelp, Skjermmodus, Grafikk På/Av,
Zoom, og Topp/Bunn eller Bytt mellom oversikt og innhold skjerm i oversikt
skjermmodus. Når du skal skrive, kan du velge mellom å klikke på et tastatur
på skjermen eller skrive bokstavene for hånd.
Det er
flere alternative til nettlesere for Nintendo DS.
Nintendo DS Browser
er en nettleser fra Opera Software. Programmet krever ekstra minne som følger
med i en GBA (Slot-2) kassett. De fleste vet hvordan man bruker en nettleser.
Ser vi på verktøylinja til høyre finner vi Tilbake, Frem, Stopp/Oppdater,
Logg, URL, Favoritter, Søk, Innstillinger, Hjelp, Skjermmodus, Grafikk På/Av,
Zoom, og Topp/Bunn eller Bytt mellom oversikt og innhold skjerm i oversikt
skjermmodus. Når du skal skrive, kan du velge mellom å klikke på et tastatur
på skjermen eller skrive bokstavene for hånd.
Du kan også surfe med homebrew, f.eks DSOrganize eller nettlesere i DSLinux. Felles for alle (også Opera) er dårligere støtte for plugins enn vi er vant til på PCer. Flash, for eksempel, som benyttes på YouTube, virker ikke. Men det er flere fordeler enn ulemper med nettlesere på Nintendo DS.
Send epost og les nyheter med NDSmail
 Hva
er livet uten epost? Det finnes mange gratis leverandører å velge mellom. Her
har jeg brukt Gmail (Email from Google).
Når du har opprettet en konto, må du gå inn på Settings (oppe til høyre i
vinduet) og velge Forwarding and POP/IMAP
hvor du velger Enable POP for all mail... Hjelp til oppsettet av NDSmail
finner du på
Hjelp for Google › Gmail Hjelp › Tilgangsvalg > POP ›Konfigurere andre
e-postklienter.
Hva
er livet uten epost? Det finnes mange gratis leverandører å velge mellom. Her
har jeg brukt Gmail (Email from Google).
Når du har opprettet en konto, må du gå inn på Settings (oppe til høyre i
vinduet) og velge Forwarding and POP/IMAP
hvor du velger Enable POP for all mail... Hjelp til oppsettet av NDSmail
finner du på
Hjelp for Google › Gmail Hjelp › Tilgangsvalg > POP ›Konfigurere andre
e-postklienter.
Last ned NDSmail, overfør programmet (til R4), kjør det og velg Settings, Manage accounts, Add. Den generelle informasjon vises nedefor. Resten burde være selvforklarende.
POP3 Server: pop.gmail.com
POP3 Port: 995
Kryss av for SSL
SMTP Server: smtp.gmail.com
SMTP Port 465
Dersom du ønsker VG RSS for å lese innenriks- og utenriks nyheter, limer du følgende URL inn i Feed Settings:
http://www1.vg.no/rss/create.php?categories=10,12&keywords=&limit=20
Chat med CLIRC
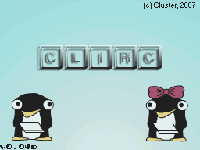 Jeg
leste noen steder at det var problemer med BEUP som er en NDS klient til MSN.
Men hvorfor ikke lære barna å chatte slik pappa gjorde i det forrige årtusen, på
EFnet DALnet eller Undernet? Det kan jo være spennende å opprette sine egne hemmelige
kanaler.
Jeg
leste noen steder at det var problemer med BEUP som er en NDS klient til MSN.
Men hvorfor ikke lære barna å chatte slik pappa gjorde i det forrige årtusen, på
EFnet DALnet eller Undernet? Det kan jo være spennende å opprette sine egne hemmelige
kanaler.
Ta først en titt på CLIRC DS IRC på YouTube. Last ned CLIRC fra Cluster's Home Page. Start progammet og velg Settings, IRC servers, Setup 1,2 eller 3:
Port: 6667
Password: la stå tomt
Nick: ditt kallenavn, f.eks Pelle
Alt.nick: sleng på en _ etter ditt Nick, f.eks Pelle_, hvis noen allerede bruker Pelle
Autoconnect: la stå uten avhuking
Autoperform commands: fjern avhuking
EDIT AUTOPERFORM LIST: slett kommandoen join #cluster
Under Settings IRC ønsker du kanskje å fjerne ditt Realname (til f.eks "bruker") og Ident (f.eks "nn"). Hvis noen prøver kommandoen /whois Pelle vil de da se Pelle is ~nn@................... * bruker).
Klikk på en av CONNECT TO WI-FI... i oppstartsbildet. Velg deretter en server. For å komme i gang med IRC finner du newbie informasjon på norsk hos DALnet og mer detaljert info på engelsk hos IRChelp.org. Her er et par tips:
/join #PellesKanal (går inn i kanalen PellesKanal. Hvis den ikke finnes, blir den opprettet)
/part (går ut av kanalen - du kan også lukke vinduet med Windows manager)
/topic #PellesKanal Dette er Pelles kanal (Dette er Pelles kanal vises i tittellinjen)
/mode #PellesKanal +ntsk passord
(n betyr at ingen msg eller notice meldinger er tillatt fra utsiden)
(t betyr at bare operatører, @ foran Nick, kan endre emne - tittellinjen.)
(s betyr at kanalen er hemmelig - secret - og vises ikke i lister)
(k angir et passord som man må oppgi for å komme inn i kanalen)
/query Proffen Hei Proffen, hva skjer'a? (start en privat samtale med nick Proffen)
Når du skal skrive noe i CLIRC, holder du stylus-pennen på MENU og drar ned til og slipper opp på Onscreen keyboard. Du blar mellom vinduene med styreknappen eller velger Windows manager fra MENU. Du ser hvem som er i kanalen i Nick list og kanaler som ikke er secret, i Channel list.
Hvis du lurer på hvorfor programmet "roper" på deg, så ta en titt på Settings, Sounds, EDIT HIGHLIGHTED WORDS.